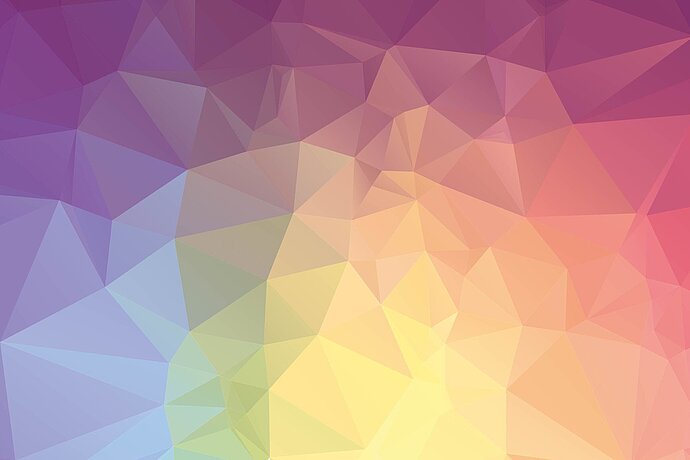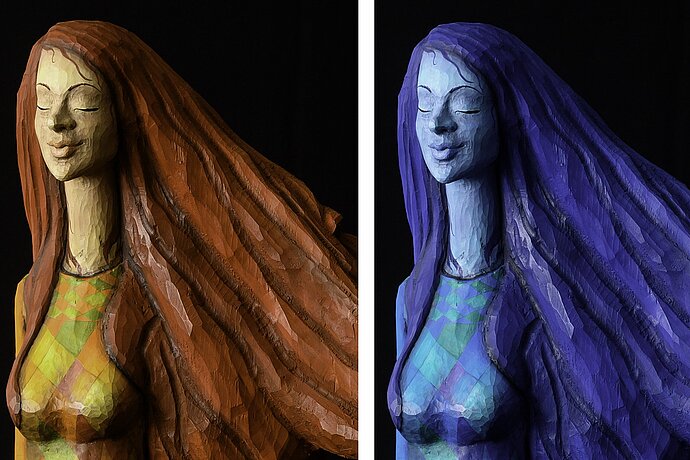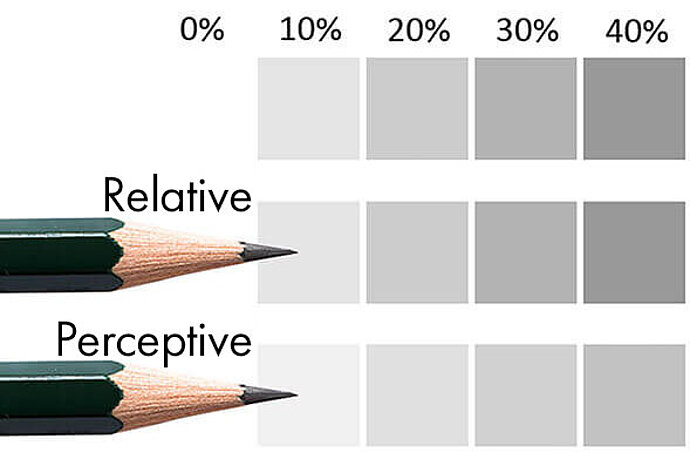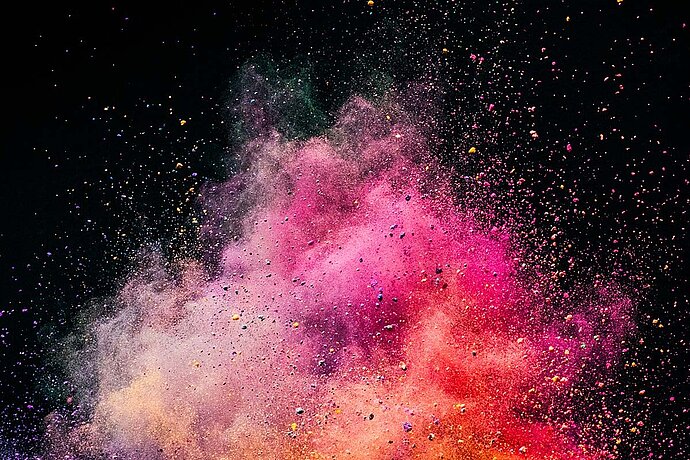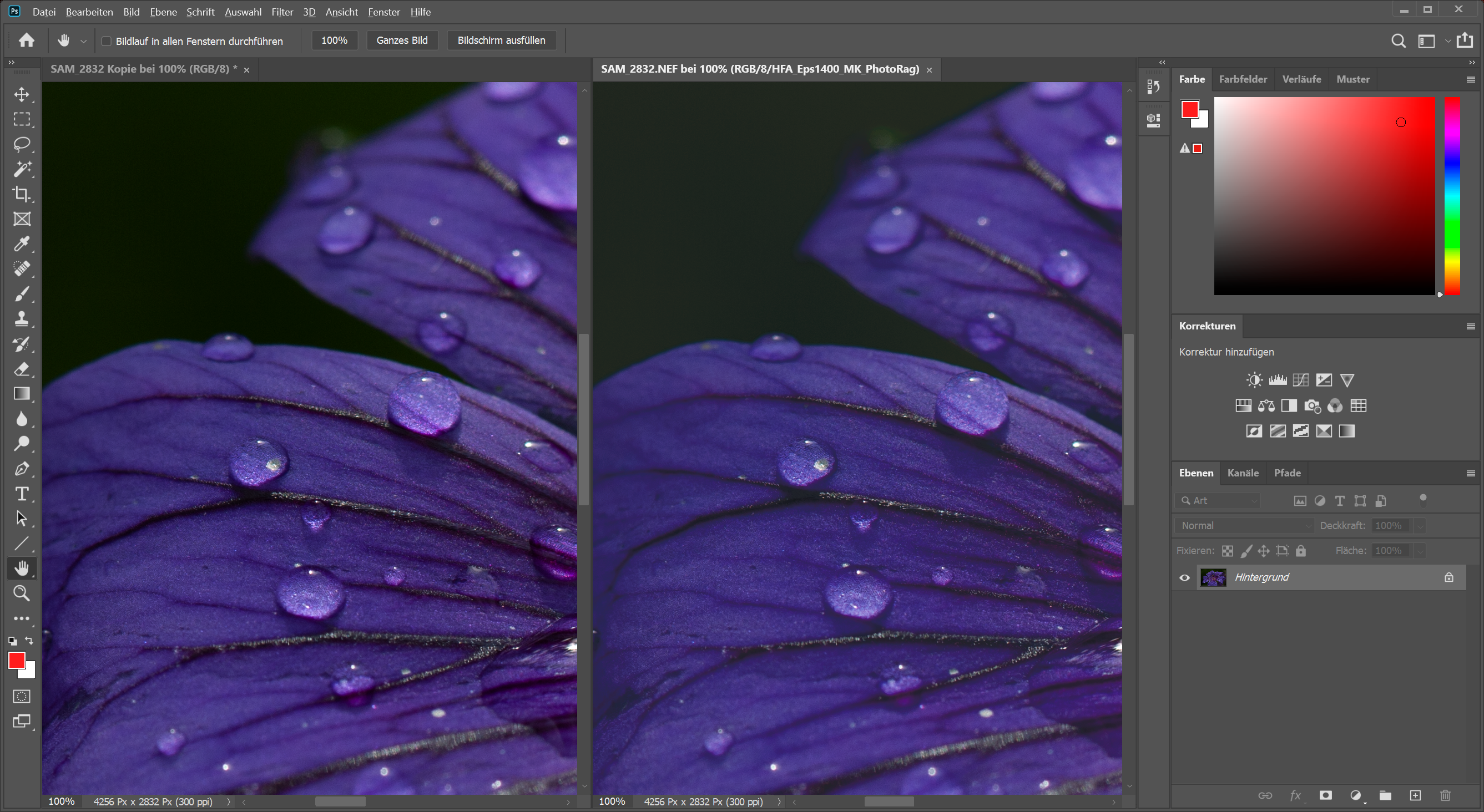Míg a Lightroom programban csak nagyon kevés és többnyire indokolt beállítást tud elvégezni a próbanyomat-ellenőrzéshez, a Photoshop számtalan beállítási lehetőséget kínál, köztük olyanokat is, amelyeket nem szabad használnia, mert azok helytelen eredményekhez vezetnek.
12. Epizód
Próbanyomat-ellenőrzés a Photoshop program használatakor
Színkezelés fotósok számára

A munkaszíntér
A Photoshopban a Feldolgozás > Színbeállítások menüpont alatt állíthat be munkaszíntérrel kapcsolatos javaslatokat. Az RGB színtér különösen a fotósok számára érdekes lehetőség, ezenkívül azonban sRGB, Adobe RGB és ProPhoto RGB is választható. Zavaró módon a Photoshop itt még több profilt kínál fel, a telepített nyomtatási profilokat is ideértve. Ez a lehetőség a kevésbé járatos felhasználókat általában arra csábítja, hogy a nyomtatási profilt állítsák be a nyomtatás munkaszíntereként. Holott ez az oka annak, ha később elgondolkodnak azon, hogy miért fest annyira rosszul a próbanyomat-ellenőrzési nézet (különösen akkor, ha összevetik a Lightroom kijelzőjével). Célszerű, ha az sRGB, Adobe RGB vagy ProPhoto RGB színteret választja ki munkaszíntérként. Ha időnként fotókat dolgoz fel ofszet nyomtatáshoz, akkor is célszerű a nyomtató által preferált CMYK színteret választania, ami az én esetemben a PSO Coated v3.
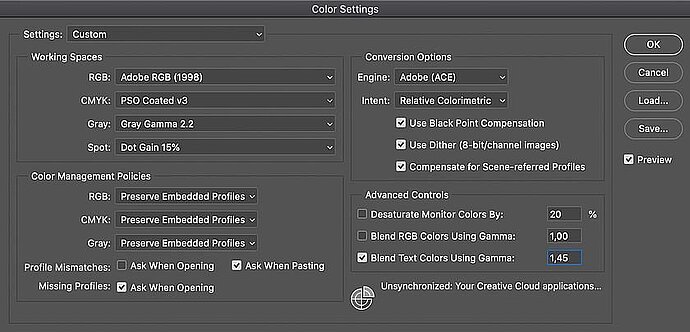
Azonban semmilyen körülmények között ne a nyomtatóprofilt válassza ki munkaszíntérként a Photoshop alkalmazás használatakor.
A színkezelési útmutatóban beállított színtér csak javaslat, bármilyen színtér szerint feldolgozhatók a képek. Mivel a fotót az alkalmazástól függően eltérő színterek szerint dolgozom fel, hasznosabb számomra az a beállítás, amely alapján a Photoshopnak meg kell őriznie a beágyazott profilt a fájl megnyitásakor. Az átalakítási beállításokat akkor használom, ha például a kép egy részét átmásolom sRGB profilba, majd beillesztem egy Adobe RGB szerinti másik képbe. Miután a Photoshop rákérdez, hogy át szeretném-e alakítani a képadatokat (amire a válaszom természetesen az, hogy igen), az itt beállított átalakítási lehetőségeket használja.

Ha a profilok nem egyeznek meg egymással, a Photoshop spontán átalakítást végezhet.
A képernyő színtere érdekes módon úgy is kibővíthető, hogy lecsökkentjük a monitor színeinek telítettségét a speciális beállításoknál. Ily módon csökken valamelyes a színek minősége, a telítettebb területeken azonban további részletek is láthatóvá válnak. Ez akkor lehet hasznos, ha tisztában van a kép keltette összbenyomással. Mivel az Eizo képernyőm rendkívül széles színtartományt lefed, ezt a lehetőséget eddig még nem használtam.
Az „RGB-színek kitöltése gammával” és a „Szövegszínek kitöltése gammával” beállításoknak semmi közük sincs a színkezeléshez, és kizárólag a számos képből felépülő kompozíciók esetén hasznosnak. Mivel nincsenek hatással a munkámra, az előre beállított értéken hagyom őket.
Próbanyomat-ellenőrzési beállítások
A fotó megnyitását követően a Nézet > Próbanyomat beállítása > Felhasználó által meghatározott feltételek menüpontok alatt találja a próbanyomat-ellenőrzési nézetet. Ügyeljen arra, hogy ne keverje össze az alábbi tucatnyi menüponttal. Bár némelyikük ígéretesnek tűnik, mint például a Monitor RGB, valódi segítség helyett csak bajt okoz a használatuk!
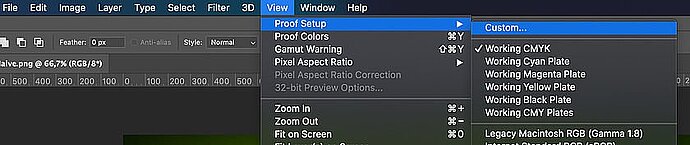
A próbanyomat-ellenőrzés előhívása a Photoshop programban.
A Felhasználó által meghatározott feltételeken kívül érdemes megemlíteni a CMYK munkaszínteret, amely a színkezelési iránymutatásban meghatározott CMYK színteret veszi célul a próbanyomat-ellenőrzéshez.
De nem árt az óvatosság: A Felhasználó által meghatározott feltételek magukban rejtik annak lehetőségét, hogy silánnyá váljon a próbanyomat-ellenőrzési nézet minősége. Következésképpen az RGB értékek semmilyen körülmények között nem aktiválandók, a megjelenítés módját perceptuális vagy relatív lehetőségre kell beállítani. Amíg a telítettség üzleti grafikához, addig az abszolút kolorimetrikus mód elsősorban úgynevezett Hardproof eljárásokhoz javasolt. A megfelelő minőségű munka érdekében a színmélység-kompenzációt hagyja továbbra is bekapcsolva, a megjelenítéssel kapcsolatos beállításokat pedig kikapcsolva. Az utóbbinak, csakúgy, mint a Lightroom papírszimulációjának, csak akkor van értelme, ha a nyomattal kívánja összehasonlítani a fotót. Itt (és egyedül itt) válassza ki a nyomtató és a papír profilját:

A nyomtató profilja a próbanyomat-ellenőrzés Felhasználó által meghatározott feltételeinél állítható be.
A próbanyomat-ellenőrzés beállítását követően ki- és bekapcsolhatja a kijelzőt a Nézet > Színellenőrzés elemekkel, vagy a [Ctrl + Y] gombbal.
A próbanyomat-ellenőrzés funkció bekapcsolása esetén a Photoshopban megszokott módon végezze el a képfeldolgozást, egészen addig, amíg meg nem találja a színek és részletek ideális megjelenítését. Íme néhány további hasznos tanács és eszköz a Photoshopon belüli képfeldolgozáshoz:
A próbanyomatnak az eredeti kép melletti megjelenítése
Időnként hasznos összehasonlítani egymással a fotó különböző változatait. Ha egymás mellett szeretné őket látni, először nyissa meg ugyanazt a képet egymás után kétszer a Kép > Megkettőzés menüpontokon keresztül (a második képet ne mentse, az csak megtekintés céljából látható az első mellett). Ezután lépjen az Ablak > Elrendezés > 2 egymás mellett menüpontokhoz, hogy egyszerre láthassa mindkettőt. Ekkor válassza ki a kép azon részét, amelyen dolgozni szeretne, majd válassza az Ablak > Elrendezés > Összes kiigazítása elemeket, hogy a Photoshop a második fotón is ugyanazt a részt jelenítse meg. Most már aktiválhatja a próbanyomat-ellenőrzést a munkaablakban, a képernyő és a próbanyomat szerinti változatok megtekintéséhez pedig hagyja kikapcsolva a másolat készítésére szolgáló funkciót.
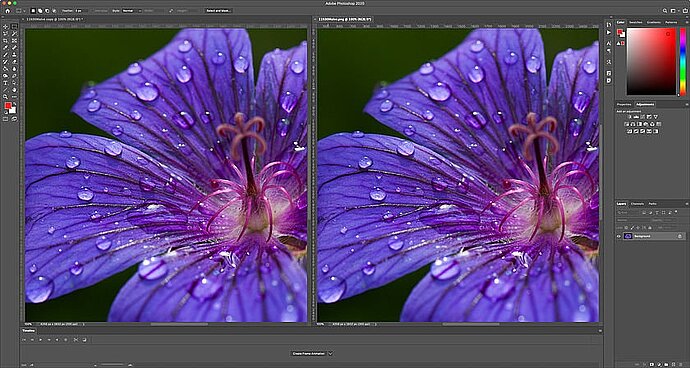
Az eredeti és a próbanyomat szerinti változatot egymás mellett is megjelenítheti a Photoshop alkalmazásban.
Amennyiben az egyes színek túltelítettek, a Photoshop olyan eszközöket is kínál, amelyekkel kifejezetten csak ezeknek a színeknek a megjelenése változtatható meg. A korrekciókat rétegek segítségével hajtom végre, például egyszerűen kijavíthatom ennek a fotónak az árnyalatait, hogy azok megfeleljenek a nyomtató színeinek/színtelítettségének, és némileg csökkenthetem a színek telítettségét, hogy ne tűnjenek el a részletek:

A próbanyomat-ellenőrzés pedig gyorsan elvégezhető a Photoshop különféle eszközeivel.
A nagyobb színmélységű részek enyhébb megvilágításához adott esetben színátmeneti görbe is használható. A korrekciós rétegek igény esetén csoportosíthatók, az egyes csoportok pedig a korrekció hatókörének megfelelő nyomtató és papír alapján nevezhető el, hogy később még mindig tudja, hogy melyik nyomtatóhoz és papírhoz tartozik az adott próbanyomat-ellenőrzési képfeldolgozás. Ezen túlmenően az eredeti kép változatlan marad: a rétegeket a próbanyomat-korrekciós javításokkal együtt szükség esetén bármikor kikapcsolhatja.
A kép problémás területeinek felderítéséhez a Photoshop színskála-figyelmeztetése is használható. Ezt a Nézet menüben találja, de a [Ctrl + Shift + Y] billentyűkombinációval is aktiválhatja azt. Ennél a színskála-figyelmeztetésnél a Photoshop az összes ábrázolhatatlan színt szürke színnel jeleníti meg (nyomtatásban természetesen nem látszanak szürkének, hanem olyannak tűnnek, mint a próbanyomat-ellenőrzésnél). Mivel ezen területek esetében valószínűleg elvesznek a részletek a nyomtatásnál, érdemes gondosan megvizsgálni azt a próbanyomat-ellenőrzéskor.
Nyomtatás
Azt javaslom, hogy nyomtatáskor hagyja, hogy a Photoshop végezze a színkezelést. Ehhez manuálisan kell kikapcsolnia a színkezelést a nyomtató illesztőprogramjában, a színkezeléshez pedig be kell állítania a „Color management by Photoshop” lehetőséget a nyomtatási párbeszédablakban. Ellenkező esetben a színek alapértelmezés szerint sRGB formátumban továbbítódnak a nyomtató illesztőprogramja számára; vagyis nyomtatásnál elvesznek az sRGB-n kívüli színek, és hasztalanná válik a próbanyomat-ellenőrzéssel kapcsolatos előkészítés.
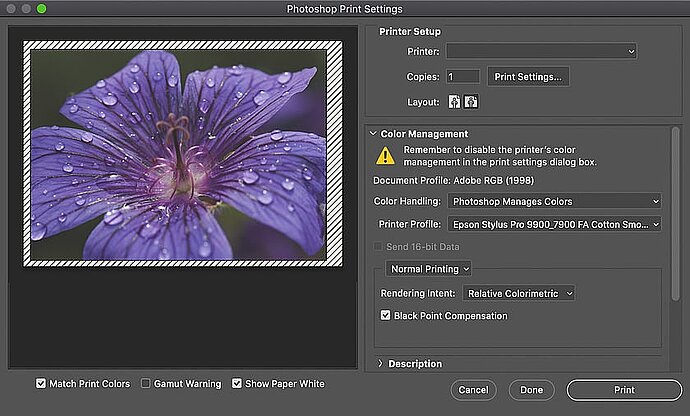
Nyomtatáskor hagyja, hogy a Photoshop végezze a színkezelést.
Továbbítás a nyomtató számára
A fájl nyomtatás céljából történő továbbítása előtt először át kell alakítania a képméretet [Ctrl + Alt + I] a cm-ben megadott kívánt értékre, valamint a felbontást a nyomtató által megköveteltre (általában 300 ppi).
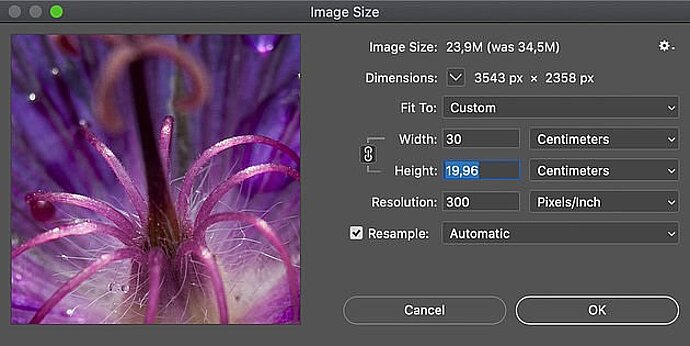
A kiterjesztéshez a képet megfelelő ppi és cm értékre kell átalakítani.
Végül mentse a képet a nyomdának megfelelő formátumban – ebből a szempontból a megfelelő minőségű JPG a leghasznosabb választás – és küldje el a nyomtatási fájlt a nyomda részére.